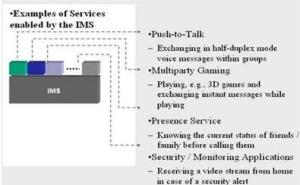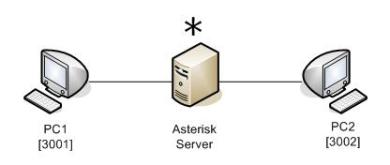0
INSTALASI OPENIMSCORE
Posted by Alfian Abdul Ghaffar
on
09.59
MS (IP Multimedia Subsystem) merupakan teknologi yang muncul
dengan diawali oleh kehadiran teknologi softswitch yang merupakan awal
dari konsep teknologi NGN (Next Generation Network). Pada terminologi
NGN, pemisahan softswitch dari fungsi application server memungkinkan
penggelaran layanan atau aplikasi dapat dilakukan tanpa mengubah
konfigurasi layer transport maupun layer akses di bawahnya. Perkembangan
teknologi NGN selanjutnya bergerak maju menuju konvergensi layanan
voice dan data antara PSTN dengan PLMN (mobile). Konvergensi antara
jaringan PSTN, PLMN, dan jaringan data (khususnya IP) diharapkan dapat
mempertemukan tiga kekuatan besar, yaitu layanan voice yang menjadi
andalan PSTN, mobility, dan kekayaan layanan yang dimiliki PMLN dan
internet-based application (transfer informasi, dan transaksi) yang
menjadi kekuatan IP. Konvergensi ini berujung pada layanan multimedia
dengan dukungan bandwidth yang memadai dan mobilitas tinggi. Di antara
konsep, multimedia, mobile, dan IP inilah teknologi IMS lahir melengkapi
teknologi NGN (softswitch).
Layanan yang disediakan IMS antara lain: push to talk over celullar (PoC), VoIP, video telephony, audio/video streaming, location information (presence service) dan beberapa virtual reality application. IMS memungkinkan layanan multimedia dari satu entitas ke beberapa entitas (multimedia broadcast-multicast service/MBMS) seperti push to talk over celullar (PoC), Instant Messagung (IM), multi party game, video sharing, picture sharing dan lain – lain. Pada sisi operator, implementasi IMS memberi nilai lebih pada sisi efisiensi yakni menggunakan hanya dengan satu platform untuk beberapa layanan multimedia seperti terlihat pada gambar berikut:
Di dalam IMS, komponen intinya adalah: HSS dan CSCFs dan komponen pendukung softswiching systemnya: IMS core system ( HSS, CSCFs ), MGCF, MGW.
a) MGW MGW Fungsinya untuk mentranslasi Voice traffic dari format TDM ke paket IP atau sebaliknya.
b) MGCF fungsinya untuk mengontrol MGW. (sama dengan fungsi MGC pada existing VOIP).
c) CSCFs terdiri dari S-CSCF, P- CSCF, I – CSCF
Jadi dibanding softswitch dari VOIP yang sekarang existing, di IMS ada interkoneksi dengan HSS untuk mengakomodir konsep roaming terutama untuk celluler sistem. Sehingga proses signaling pun lebih komplek yang dihandle oleh CSCFs. Karena tujuan dari arsitektur IMS agar semua service entah dari PSTN, Mobile, Internet semua bisa di lewatkan.
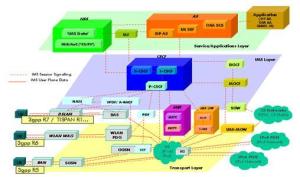
Konfigurasi OpenIMS Core
1. apt-get install apache2 php5 libapache2-mod-php5 mysql-server-5.0 php5-mysql lynx-cur libapache2-mod-speedycgi php5-dev build-essential unzip libmysqlclient15-dev libxml2-dev sun-java6-jdk bison flex ant bind9
2. mkdir /opt/OpenIMSCore
3. copy FHoSS dan ser_ims ke /opt/OpenIMSCore kemudian ekstrak didalam folder tersebut
4. install ser_ims
- cd ser_ims
- make install-libs all
5. Install FHoSS ekstrak FHoSS
- cd FHoSS
ant compile deploy
#jika gagal ngompile FHoSS biasanya java_home belum di tentukan (if something error occurs when compiling FHoSS then java_home is not setting yet. Use command below)
export JAVA_HOME=/usr/lib/jvm/java-6-sun
6. Setting DNS memakai Bind
- cp /opt/OpenIMSCore/ser_ims/cfg/open-ims.dnszone /etc/bind/abdee.dnszone
- nano /etc/bind/named.conf ; tambahkan zone berikut ini
zone “abdee.org” {
type master;
file “/etc/bind/abdee.dnszone”;
};
- nano /etc/resolv.conf
search abdee.org
domain abdee.org
nameserver 10.14.200.102
- nano /etc/hosts
127.0.0.1 localhost
127.0.1.1 abdee
10.14.200.102 abdee.org mobicents. abdee.org ue. abdee.org presence. abdee.org icscf. abdee.org scscf. abdee.org pcscf. abdee.org hss. abdee.org
- nano /etc/bind/abdee.dnszone
$ORIGIN abdee.org.
$TTL 1W
@ 1D IN SOA abdee.org. root.abdee.org. (
2006101001 ; serial
3H ; refresh
15M ; retry
1W ; expiry
1D ) ; minimum
1D IN NS ns
ns 1D IN A 10.14.200.102
pcscf 1D IN A 10.14.200.102
abdee.org. 1D IN A 10.14.200.102
icscf 1D IN A 10.14.200.102
_sip 1D SRV 0 0 5060 icscf
_sip._udp 1D SRV 0 0 5060 icscf
_sip._tcp 1D SRV 0 0 5060 icscf
abdee.org. 1D IN NAPTR 10 50 “s” “SIP+D2U” “” _sip._udp
abdee.org. 1D IN NAPTR 20 50 “s” “SIP+D2T” “” _sip._tcp
scscf 1D IN A 10.14.200.102
hss 1D IN A 10.14.200.102
ue 1D IN A 10.14.200.102
presence 1D IN A 10.14.200.102
Restart bind dan Test Konfigurasi dns yang dibuat :
- dig abdee.org
7. copy file .ssh, .cfg, dan .xml
- cp /opt/OpenIMSCore/ser_ims/cfg/*.sh /opt/OpenIMSCore/
- cp /opt/OpenIMSCore/ser_ims/cfg/*.cfg /opt/OpenIMSCore/
- cp /opt/OpenIMSCore/ser_ims/cfg/*.xml /opt/OpenIMSCore
8. Konfigurasi komponen-komponen IMS dengan memasukkan Domain dan IP server IMS tersebut
./configurator.sh pcscf.cfg icscf.cfg icscf.xml scscf.cfg scscf.xml ser_ims/cfg/icscf.sql FHoSS/deploy/DiameterPeerHSS.xml FHoSS/deploy/hss.properties FHoSS/scripts/hss_db.sql FHoSS/scripts/userdata.sql
Maka akan muncul :
Domain:
IP:
Domain isi dengan abdee.org
IP Isi dengan IP server IMS yaitu 10.14.200.102
9. Edit /opt/OpenIMSCore/deploy/startup.sh ubah menjadi seperti di bawah
- nano /opt/OpenIMSCore/FHoSS/deploy/startup.sh

edit menjadi $JAVA_HOME/usr/bin/java,……..dst
10. Copy Konfigurasi database Server ke Mysql
- mysql -u root -p -h localhost < /opt/OpenIMSCore/ser_ims/cfg/icscf.sql
- mysql -u root -p -h localhost < /opt/OpenIMSCore/FHoSS/scripts/hss_db.sql
- mysql -u root -p -h localhost < /opt/OpenIMSCore/FHoSS/scripts/userdata.sql
11. Jalankan IMS dengan menjalankan komponen-komponennya dengan menggunakan console yang berbeda untuk setiap komponennya
- /opt/OpenIMSCore/./pcscf.sh
- /opt/OpenIMSCore/./icscf.sh
- /opt/OpenIMSCore/./scscf.sh
- /opt/OpenIMSCore/./fhoss.sh
12. Test masuk ke web hss
http://abdee.org:8080
username : hssAdmin
password :hss
13. Install Uct IMS Client
dpkg -i uctimsclient1.0.13.deb
Bila ada fle dependensi yang kurang, Install lewat synaptic packet manager
Layanan yang disediakan IMS antara lain: push to talk over celullar (PoC), VoIP, video telephony, audio/video streaming, location information (presence service) dan beberapa virtual reality application. IMS memungkinkan layanan multimedia dari satu entitas ke beberapa entitas (multimedia broadcast-multicast service/MBMS) seperti push to talk over celullar (PoC), Instant Messagung (IM), multi party game, video sharing, picture sharing dan lain – lain. Pada sisi operator, implementasi IMS memberi nilai lebih pada sisi efisiensi yakni menggunakan hanya dengan satu platform untuk beberapa layanan multimedia seperti terlihat pada gambar berikut:
Di dalam IMS, komponen intinya adalah: HSS dan CSCFs dan komponen pendukung softswiching systemnya: IMS core system ( HSS, CSCFs ), MGCF, MGW.
a) MGW MGW Fungsinya untuk mentranslasi Voice traffic dari format TDM ke paket IP atau sebaliknya.
b) MGCF fungsinya untuk mengontrol MGW. (sama dengan fungsi MGC pada existing VOIP).
c) CSCFs terdiri dari S-CSCF, P- CSCF, I – CSCF
- S – CSCF ( Serving Call Session Control Function), Fungsinya:
- Untuk registrasi subscriber ( SIP registrar )
- Download HSS user profile
- Merutekan SIP request ke IMS lain
- Query ENUM DNS untuk translasi E.164 numbers ke routable SIP addresses dan domain name ke alamat IP
- Penghitungan data output
- P-CSCF (Proxy Call Session Control Function), fungsi ini sebenarnya diadopsi dari fungsi Session Border Controller. Yaitu melakukan fungsi authentifikasi.
- Meneruskan SIP messages dari User Entity ( UE ) ke SIP Servers dalam home network dan sebaliknya.
- Menyimpan track registrasi
- Menyimpan track active call sessions
- Menyimpan informasi UE (IP address and port)
- I-CSCF (Interrogating Call Session Control Function),
- Memberitahu ke sebuah S-CSCF pada saat initial registration (kerjasama dengan HSS).
- Merutingkan sebuah SIP request yang diterima dari luar network ke S-CSCF.
Jadi dibanding softswitch dari VOIP yang sekarang existing, di IMS ada interkoneksi dengan HSS untuk mengakomodir konsep roaming terutama untuk celluler sistem. Sehingga proses signaling pun lebih komplek yang dihandle oleh CSCFs. Karena tujuan dari arsitektur IMS agar semua service entah dari PSTN, Mobile, Internet semua bisa di lewatkan.
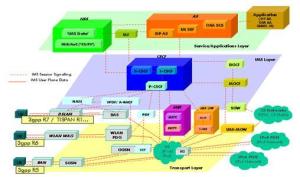
Konfigurasi OpenIMS Core
1. apt-get install apache2 php5 libapache2-mod-php5 mysql-server-5.0 php5-mysql lynx-cur libapache2-mod-speedycgi php5-dev build-essential unzip libmysqlclient15-dev libxml2-dev sun-java6-jdk bison flex ant bind9
2. mkdir /opt/OpenIMSCore
3. copy FHoSS dan ser_ims ke /opt/OpenIMSCore kemudian ekstrak didalam folder tersebut
4. install ser_ims
- cd ser_ims
- make install-libs all
5. Install FHoSS ekstrak FHoSS
- cd FHoSS
ant compile deploy
#jika gagal ngompile FHoSS biasanya java_home belum di tentukan (if something error occurs when compiling FHoSS then java_home is not setting yet. Use command below)
export JAVA_HOME=/usr/lib/jvm/java-6-sun
6. Setting DNS memakai Bind
- cp /opt/OpenIMSCore/ser_ims/cfg/open-ims.dnszone /etc/bind/abdee.dnszone
- nano /etc/bind/named.conf ; tambahkan zone berikut ini
zone “abdee.org” {
type master;
file “/etc/bind/abdee.dnszone”;
};
- nano /etc/resolv.conf
search abdee.org
domain abdee.org
nameserver 10.14.200.102
- nano /etc/hosts
127.0.0.1 localhost
127.0.1.1 abdee
10.14.200.102 abdee.org mobicents. abdee.org ue. abdee.org presence. abdee.org icscf. abdee.org scscf. abdee.org pcscf. abdee.org hss. abdee.org
- nano /etc/bind/abdee.dnszone
$ORIGIN abdee.org.
$TTL 1W
@ 1D IN SOA abdee.org. root.abdee.org. (
2006101001 ; serial
3H ; refresh
15M ; retry
1W ; expiry
1D ) ; minimum
1D IN NS ns
ns 1D IN A 10.14.200.102
pcscf 1D IN A 10.14.200.102
abdee.org. 1D IN A 10.14.200.102
icscf 1D IN A 10.14.200.102
_sip 1D SRV 0 0 5060 icscf
_sip._udp 1D SRV 0 0 5060 icscf
_sip._tcp 1D SRV 0 0 5060 icscf
abdee.org. 1D IN NAPTR 10 50 “s” “SIP+D2U” “” _sip._udp
abdee.org. 1D IN NAPTR 20 50 “s” “SIP+D2T” “” _sip._tcp
scscf 1D IN A 10.14.200.102
hss 1D IN A 10.14.200.102
ue 1D IN A 10.14.200.102
presence 1D IN A 10.14.200.102
Restart bind dan Test Konfigurasi dns yang dibuat :
- dig abdee.org
7. copy file .ssh, .cfg, dan .xml
- cp /opt/OpenIMSCore/ser_ims/cfg/*.sh /opt/OpenIMSCore/
- cp /opt/OpenIMSCore/ser_ims/cfg/*.cfg /opt/OpenIMSCore/
- cp /opt/OpenIMSCore/ser_ims/cfg/*.xml /opt/OpenIMSCore
8. Konfigurasi komponen-komponen IMS dengan memasukkan Domain dan IP server IMS tersebut
./configurator.sh pcscf.cfg icscf.cfg icscf.xml scscf.cfg scscf.xml ser_ims/cfg/icscf.sql FHoSS/deploy/DiameterPeerHSS.xml FHoSS/deploy/hss.properties FHoSS/scripts/hss_db.sql FHoSS/scripts/userdata.sql
Maka akan muncul :
Domain:
IP:
Domain isi dengan abdee.org
IP Isi dengan IP server IMS yaitu 10.14.200.102
9. Edit /opt/OpenIMSCore/deploy/startup.sh ubah menjadi seperti di bawah
- nano /opt/OpenIMSCore/FHoSS/deploy/startup.sh

edit menjadi $JAVA_HOME/usr/bin/java,……..dst
10. Copy Konfigurasi database Server ke Mysql
- mysql -u root -p -h localhost < /opt/OpenIMSCore/ser_ims/cfg/icscf.sql
- mysql -u root -p -h localhost < /opt/OpenIMSCore/FHoSS/scripts/hss_db.sql
- mysql -u root -p -h localhost < /opt/OpenIMSCore/FHoSS/scripts/userdata.sql
11. Jalankan IMS dengan menjalankan komponen-komponennya dengan menggunakan console yang berbeda untuk setiap komponennya
- /opt/OpenIMSCore/./pcscf.sh
- /opt/OpenIMSCore/./icscf.sh
- /opt/OpenIMSCore/./scscf.sh
- /opt/OpenIMSCore/./fhoss.sh
12. Test masuk ke web hss
http://abdee.org:8080
username : hssAdmin
password :hss
13. Install Uct IMS Client
dpkg -i uctimsclient1.0.13.deb
Bila ada fle dependensi yang kurang, Install lewat synaptic packet manager