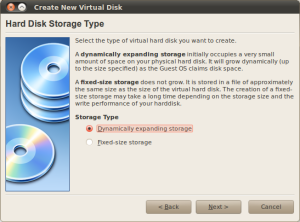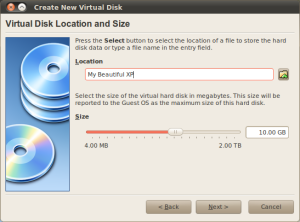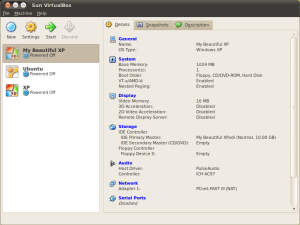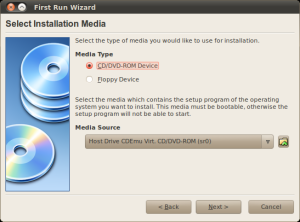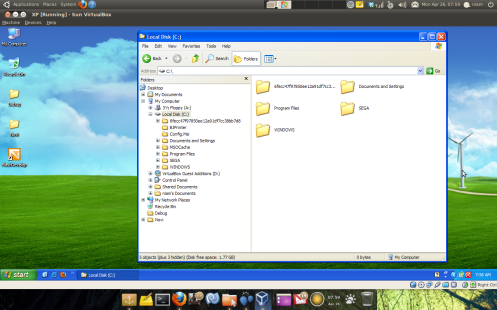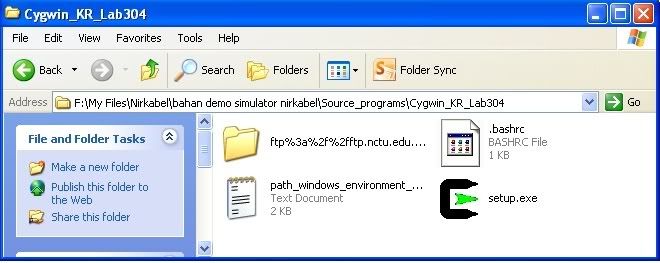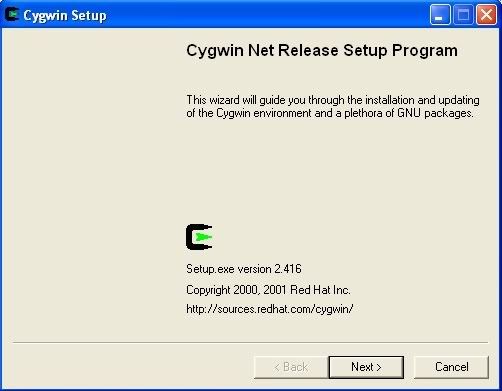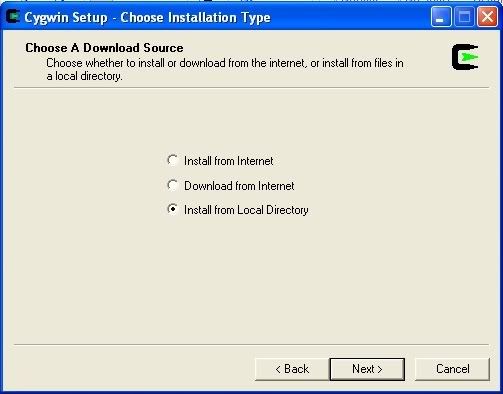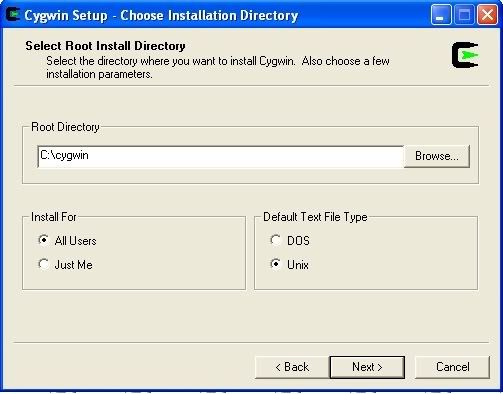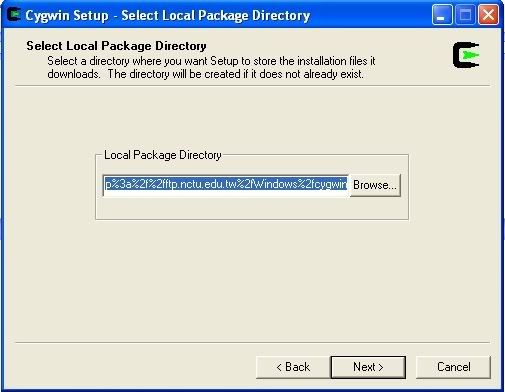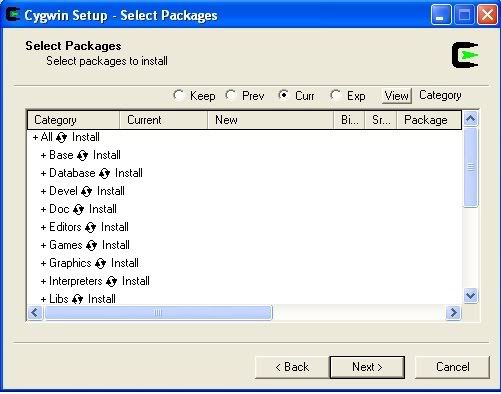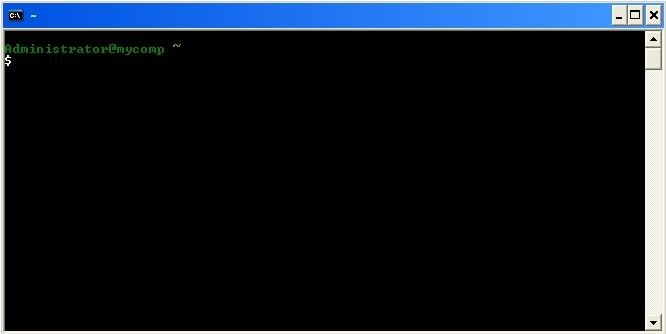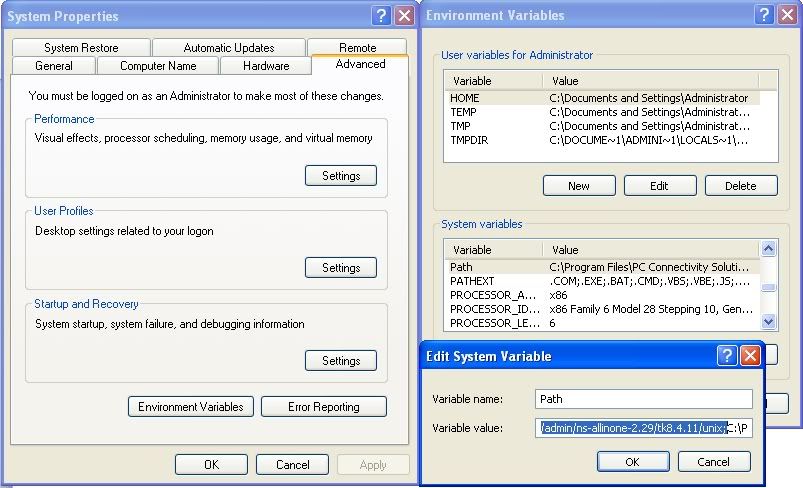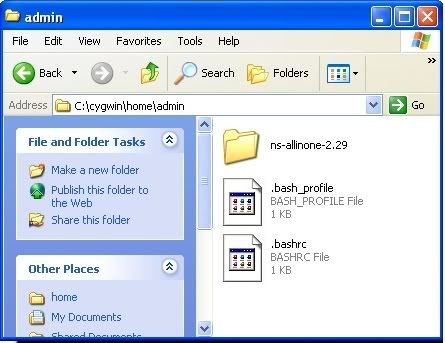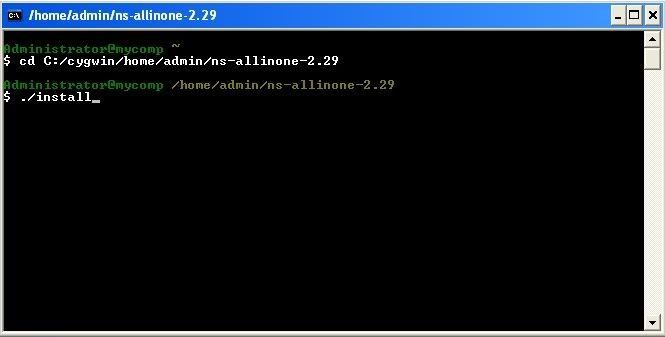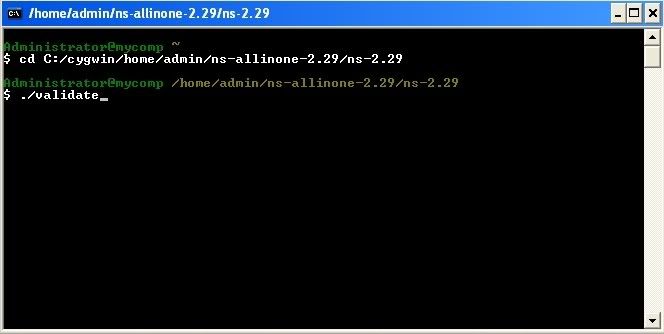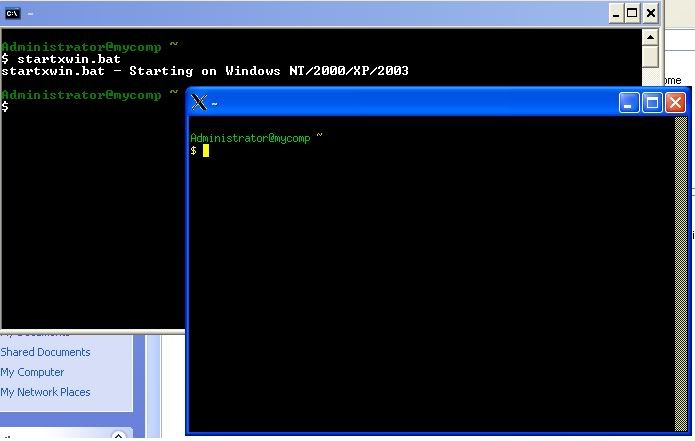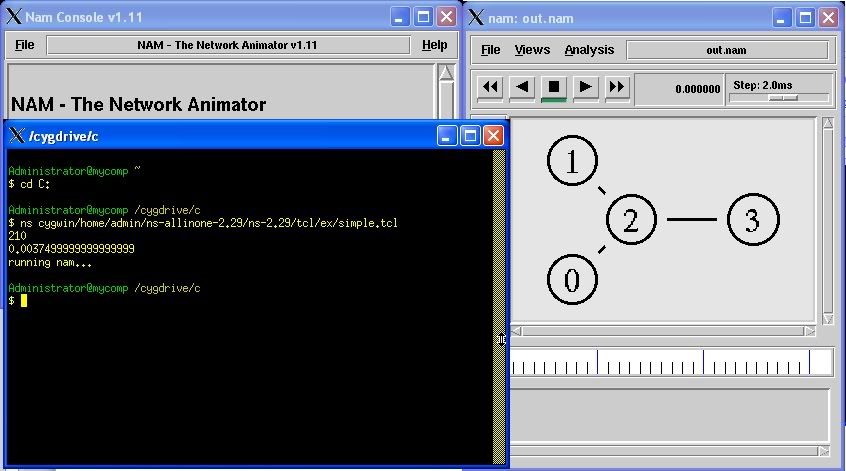0
Cara mencari kata keyword di Google
Posted by Alfian Abdul Ghaffar
on
10.53
Maksimalkan penggunaan pencarian kata/ keyword anda melalui Search Engine Google.com maupun Google.co.id
Secara umum, saya sebagai jasa website akan menjelaskan bahwa jenis pencarian di Google ada dua: Basic Search dan Advanced Search. Basic Search adalah fitur pencarian yang sudah biasa kita gunakan yaitu ketika mengakses langsung google.com, namun fasilitas Advanced Search lebih menyediakan berbagai pilihan fitur pencarian baik untuk operator dasar, file format yang ingin kita cari, bahasa, region, dsb.
Sebenarnya masih sangat banyak fitur pencarian yang bisa kita gunakan, tapi tidak terdapat di menu pilihan Advanced Search. Dengan kata lain kita harus memasukan query di form pencarian di Basic Search langsung, sebagai berikut:
Fitur Pencarian Dasar (Basic Search)
1. AND: Mencari informasi yang mengandung kedua kata yang dicari. Bisa menggunakan salah satu dari tiga alternatif berikut:
perangkingan google
perangkingan AND google
perangkingan+google
perangkingan google
perangkingan AND google
perangkingan+google
2. OR: Mencari informasi yang mengandung salah satu dari kedua kata. Bisa menggunakan salah satu dari dua alternatif berikut:
tahu OR tempe
tahu | tempe
tahu OR tempe
tahu | tempe
3. FRASE: Mencari informasi yang mengandung frase yang dicari dengan menggunakan tanda “”. Contoh:
“perangkat lunak”
“perangkat lunak”
4. NOT: Hasil pencarian mengandung kata yang di depan, tapi tidak yang dibelakang minus (-). Contoh di bawah akan mencari informasi yang mengandung kata ikan tapi bukan bandeng.
ikan -bandeng
ikan -bandeng
5. SINONIM (~): Mencari kata beserta sinonim-sinonimnya. Contoh di bawah akan membawa hasil pencarian: kendaraan (car) dan sinonim-sinonimnya.
~car
~car
6. ASTERISK (*): Karakter pengganti kata. Dari contoh di bawah, hasil yang didapat bisa: ayam bakar pedas, ayam goreng pedas, ayam masak pedas, dsb
ayam * pedas
ayam * pedas
7. TANDA TITIK (.): Karakter pengganti huruf, angka dan karakter tunggal. Dari contoh di bawah, hasil yang didapat bisa: kopi, koki, kodi, dsb
ko.i
ko.i
8. CASE INSENSITIVE: Pencarian di Google menganggap kapital dan bukan kapital sebagai sesuatu yang sama. Jadi, ariel soenarto , Ariel Soenarto, atau ArIeL SoEnArTo akan membawa hasil pencarian yang sama
9. PENGABAIAN KATA: Om Gugel akan mengabaikan keyword berupa karakter tunggal dan kata-kata berikut: a, about, an, and, are, as, at, b, by, from, how, i , in, is, it, of, on, or, that, the, this, to, we, what, when, where, which, with. Apabila kita masih tetap menginginkan pencarian kata tersebut, bisa dengan menggunakan karakter + di depan kata yang dicari (contoh: Star Wars Episode +I), atau bisa juga dengan menganggapnya sebagai frase (contoh: “Star Wars Episode I”)
10. I’M FEELING LUCKY: Akan membawa kita langsung menuju ke hasil pencarian pertama dari query kita
Fitur Pencarian Lanjut (Advanced Search)
1. DEFINE: Mencari definisi dari sebuah terminologi. Dari contoh di bawah, hasil yang didapat adalah berbagai definisi tentang e-learning dari berbagai sumber
define:e-learning
define:e-learning
2. CACHE: Menampilkan situs web yang telah diindeks oleh Google meskipun sudah tidak aktif lagi. Contoh di bawah akan menghasilkan pencarian kata php pada situs ininamasitus.com yang ada di indeks Google.
cache:ininamasitus.com php
cache:ininamasitus.com php
3. LINK: Menampilkan daftar link yang mengarah ke sebuah situs. Contoh di bawah akan menampilkan daftar link yang mengarah ke situs ilmukomputer.com
link:ininamasitus.com
link:ininamasitus.com
4. RELATED: Menampilkan daftar situs yang serupa, mirip atau memiliki hubungan dengan suatu situs
related:ininamasitus.com
related:ininamasitus.com
5. INFO: Menampilkan informasi yang Google ketahui tentang sebuah situs
info:ininamasitus.com
info:ininamasitus.com
6. SITE: Menampilkan pencarian khusus di suatu situs yang ditunjuk
java site:ininamasitus.com
java site:ininamasitus.com
7. FILETYPE: Menampilkan hasil pencarian berupa suatu jenis (ekstensi) file tertentu. Jenis file yang bisa dicari adalah: doc, xls, rtf, swf, ps, lwp, wri, ppt, pdf, mdb, txt, dsb. Contoh di bawah akan menampilkan hasil pencarian berupa file PDF yang mengandung keyword software engineering
software engineering filetype:pdf
software engineering filetype:pdf
8. ALLINTITLE: Menampilkan seluruh kata yang dicari dalam TITLE halaman. Contoh di bawah akan menghasilkan halaman yang memiliki title java programming. allintitle ini tidak dapat digabungkan dengan operator (sintaks) lain. Gunakan intitle untuk keperluan itu.
allintitle:java programming
allintitle:java programming
9. INTITLE: Menampilkan satu kata yang dicari dalam TITLE halaman. Contoh di bawah akan menghasilkan halaman yang memiliki title java dan isi halaman yang mengandung kata enterprise
intitle:java enterprise
intitle:java enterprise
10. ALLINURL: Menampilkan seluruh kata yang dicari di dalam URL. Contoh di bawah akan menghasilkan daftar URL yang mengandung kata java dan programming. allinurl ini tidak dapat digabungkan dengan operator (sintaks) lain. Gunakan inurl untuk keperluan itu.
allinurl:java programming
allinurl:java programming
11. INURL: Menampilkan satu kata yang dicari di dalam URL. Contoh di bawah akan menghasilkan daftar URL yang mengandung kata java dan isi halaman yang mengandung kata enterprise
inurl:java enterprise
inurl:java enterprise
Pencarian yang kita lakukan akan semakin efektif apabila kita mencoba menggabungkan beberapa operator baik yang ada di fitur pencarian dasar maupun lanjut. Misalnya, kita ingin mencari file-file PDF yang ada di situs http ://www.ininamasitus.com
Maka kita gabungkan dua operator menjadi:
filetype:pdf site:www.ininamasitus.com
Maka kita gabungkan dua operator menjadi:
filetype:pdf site:www.ininamasitus.com
Other :
1. Banyak kata yang lain/atau
Google secara normal akan mencari halaman-halaman yang berisi beberapa kata yang anda ketik di dalam kotak pencarian, namun biasanya kata-kata itu dicari dalam satu halaman sekaligus. Tetapi jika anda menghendaki beberapa istilah muncul dalam halaman yang berbeda-beda, maka pergunakan operator “or” dengan simbol “|” (tombol shift + \ atau backslash).
Contoh: [ aku|kamu|dia ], maka ketiga kata akan ditemukan pada judul halaman yang berbeda-beda.
2. Kutipan
Jika anda ingin mencari sebuah frasa (gabungan kata) atau kalimat yang benar tepat apa adanya, pergunakan tanda kutip.
Contoh: [ “artis dunia terkenal” ] hanya menemukan frasa atau kalimat dengan tepat secara keseluruhan, sedangkan [ artis “dunia terkenal” ] akan menemukan halaman-halaman yang berisi kata “artis” dan frasa “orang kecil” secara terpisah.
Catatan: tanda “[]” bukan termasuk operator, hanya merupakan pembeda dari kalimat biasa.
3. Tanpa
Jika anda tidak menghendaki sebuah kata atau frasa, maka pergunakan tanda negatif atau “-“.
Contoh: [ -artis dunia terkenal ], maka hanya akan mendapatkan halaman yang berisi kata “dunia” dan “terkenal”, tetapi tidak memuat kata “artis”.
4. Istilah yang serupa
Pergunakan simbol “~” untuk mencari istilah yang serupa atau sinom atau mempunyai arti yang mirip.
Contoh: [ artis dunia ~popular -popular ], artinya sinonim kata popular namun kata popular tidak dicari, maka akan didapatkan halaman yang berisi frasa “artis dunia top”.
5. Menampilkan kata yang terlupa
Pergunakan simbol “*” Untuk mencari kata yang terlupa, misalkan lirik sebuah lagu yang terlupa pada kata tertentu.
Contoh: [ yang * sebelum cahaya lirik ], maka akan menunjukkan lirik lagu yang memuat frasa itu dengan lengkap, yaitu “yang menemanimu sebelum cahaya”“lirik” lagu Letto.
Selain itu berguna juga untuk mencari unsur yang tidak diketahui dalam domain tertentu.
Contoh: [ wiki * .com ], maka akan ditemukan wiki.secondlife.com, wiki.zimbra.com, wiki.dennyhalim.com, dan lain-lain.
6. Pencarian lanjutan
Jika anda tidak bisa mengingat operator apa pun, anda dapat menggunakan Google’s advanced search di link http://www.google.com/advanced_search.
7. Definisi
Gunakan operator “define” untuk mendapatkan sebuah definisi dengan cepat. Namun karena tidak tersedia definisi dalam bahasa Indonesia, maka yang dicari definisinya adalah kata dalam bahasa Inggris.
Contoh: [ define:internet ], maka akan didapati beberapa definisi dari internet dalam bahasa Inggris.
8. Kalkulator
Salah satu kegunaan yang paling praktis dari Google adalah perhitungan sederhana dan cepat pada kotak pencarian, daripada kamu harus mencari kalkulator atau memanggil kalkulator pada komputer. Gunakan simbol-simbol +, -, *, / dan ( ) atau tanda kurung untuk sebuah persamaan yang sederhana.
Contoh: (1+3)*(7-2)
9. Bidang angka
Untuk mencari beberapa angka dalam bidang angka.
Contoh: [ album ungu 2002..2009 ] atau [ “album ungu 2002..2009 ], maka kedua operator ini akan memberikan hasil pencarian dari tahun2002 hingga 2009 dengan bentuk berbeda, di mana yang pertama setiap kata terpisah-pisah, sedangkan yang kedua tidak.
10. Situs tertentu
Pergunakan operator “site:” untuk mencari kata yang khusus di dalam situs tertentu saja.
Contoh: [ site:wikimu.com politik ], maka akan dicari kata “politik” hanya di dalam situs wikimu.com saja.
11. Situs dengan link-link
Penggunaan operator “link:” dimaksudkan untuk menemukan suatu kata pada situs utama tertentu beserta dengan situs-situs lain yang berhubungan dengan situs utama.
Contoh: [ site:wikimu.com politik ], maka akan dicari kata “politik” pada situs wikimu.com dan situs-situs lain yang mempunyai hubungan, misalkan blog-blog yang mempunyai hubungan (link) atau memuat nama situs utama bersama kata “politik”.
12. Kelompok pencarian khusus
Apabila yang anda cari sudah termasuk di dalam kelompok-kelompok pencarian khusus, maka lebih baik anda menggunakannya. Kelompok-kelompok pencarian khusus pada google.co.id kurang lengkap, sedang yang terdapat di google.com adalah:
13. Musik
Operator “music:” mengarahkan kepada isi yang berhubungan dengan musik saja.
Contoh: [ music:cinta ]
14. Konversi
Pergunakan Google untuk melakukan konversi satuan dengan cepat, baik ukuran panjang, berat, suhu, mata uang, dan lain-lain.
Contoh: [ 100 fahrenheit in celsius ], maka akan muncul jawaban 100 degrees Fahrenheit = 37.7777778 degrees Celsius.
15. Jenis atau format file
Jika anda hanya ingin mencari file dengan format .PDF atau .doc atau Word document, atau format tertentu lainnya, maka pergunakan operator “filetype:”.
Contoh: [ filetype:PDF ], maka akan ditampilkan semua file dengan format PDF
16. Kata pada lokasi tertentu
Pada dasarnya Google akan mencari kata yang dikehendaki di semua situs yang ada, tetapi jika anda hanya menghendaki pada lokasi tertentu saja, anda dapat menggunakan operator seperti “inurl:” (pada situs saja), “intitle:” (pada judul saja), “intext:” (pada teks saja), dan “inanchor:” (pada link saja).
Contoh: [ intitle:buku ], maka ditemukan kata “buku” pada judul saja.
17. Halaman disembunyikan
Mencari sebuah versi dari halaman yang disimpan Google pada servernya? Hal ini bisa membantu dengan halaman-halaman yang sudah lama atau yang masih baru. Pergunakan operator “cached:”.
Contoh: [ cached:sains ], maka akan ditemukan situs-situs atau laman situs yang terhubung dengan kata “sains”.